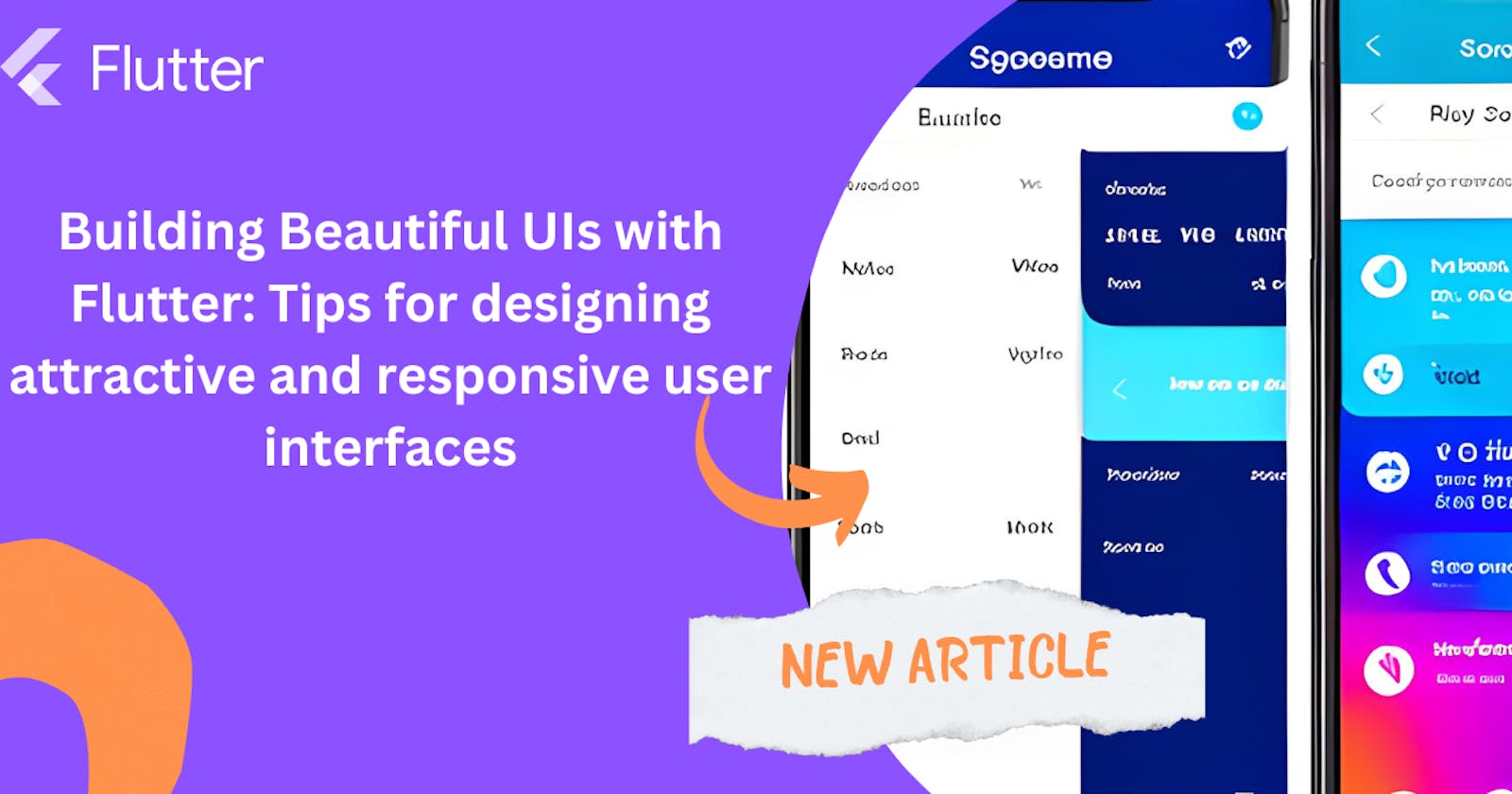Building Beautiful UIs with Flutter: Tips for designing attractive and responsive user interfaces
Flutter is a framework developed by Google that allows developers to make stunning user interfaces (UIs). Flutter's unique approach allows seamless design and functionality integration, making it a top choice for building beautiful UIs across various platforms.
In this article, we will explore UI design with Flutter, providing essential tips to craft attractive and responsive interfaces. Don't be bothered that this article will be too technical but it comes with code snippets to help you understand each concept that will be discussed.
Leveraging Flutter's Rich Widget Library
Flutter has an extensive library of pre-built widgets, offering a wide range of UI components to enhance our app's visual appeal. These widgets are designed to provide a consistent and native-like appearance across different platforms, allowing you to build intuitive UI with ease.
For instance, the Container widget is a versatile tool that makes life very easy for you and it enables you to add padding, borders, shapes, and colors to your UI elements:
Container(
padding: EdgeInsets.all(10.0),
decoration: BoxDecoration(
color: Colors.blue,
borderRadius: BorderRadius.circular(8.0),
),
child: Text(
'Hello, Flutter!',
style: TextStyle(
fontSize: 20,
color: Colors.white,
),
),
),
The above code shows multiple things you can do with a container. The container above has a blue background, rounded corners, and a padding of 10 pixels around the text inside it. The container holds the text "Hello, Flutter!" displayed in white with a font size of 20 pixels. This code sample is an example of how to create a simple and visually appealing UI element using the Container and Text widgets in Flutter.
Achieving Responsive Layouts
It is essential to design for different screen sizes and orientations to provide a uniform user experience on various devices. Flutter makes it easier to develop responsive user interfaces by utilizing widgets such as MediaQuery and LayoutBuilder.
The following code snippet shows how you can create a responsive layout that adapts based on the available screen width:
LayoutBuilder(
builder: (context, constraints) {
if (constraints.maxWidth > 600) {
// Wide-screen layout
return Row(
children: [
Expanded(
flex: 1,
child: Container(
color: Colors.blue,
height: 100,
),
),
Expanded(
flex: 2,
child: Container(
color: Colors.green,
height: 100,
),
),
],
);
} else {
// Narrow-screen layout
return Column(
children: [
Container(
color: Colors.blue,
height: 100,
),
Container(
color: Colors.green,
height: 100,
),
],
);
}
},
)
The above example uses LayoutBuilder widget to dynamically change the layout based on the available width of the parent widget. If the width is greater than 600 pixels, it displays a horizontal layout (Row) with two containers of different colors, and if the width is 600 pixels or less, it displays a vertical layout (Column) with two containers of different colors. This approach ensures a responsive UI that adapts to different screen sizes and orientations.
Maintaining Consistent Typography and Theming
Consistency in typography and theming helps create a cohesive and polished user interface. Flutter's ThemeData class allows you to define the overall theme for your app easily.
Here's a sample code snippet for defining a theme with custom typography:
return MaterialApp(
theme: ThemeData(
primaryColor: Colors.blue,
accentColor: Colors.green,
textTheme: TextTheme(
headline1: TextStyle(fontSize: 24, fontWeight: FontWeight.bold),
bodyText1: TextStyle(fontSize: 16),
// Add more custom styles as needed
),
),
// App screens and routes go here
);
This is a MaterialApp widget with a custom theme. The theme sets the primary color to blue and the accent color to green. It also defines custom text styles for headline1 with font size 24 and bold font weight, and bodyText1 with font size 16. The MaterialApp serves as the entry point to the app. This simply means that your app will always follow a topography and a specific theme throughout the screens.
Incorporating Animation and Motion
Adding animation to your UI elements can breathe life into your app and provide a delightful user experience. Flutter offers various animation widgets and packages to create smooth and captivating animations.
Let's explore a simple button animation using Flutter's animation controllers:
class AnimatedButton extends StatefulWidget {
@override
_AnimatedButtonState createState() => _AnimatedButtonState();
}
class _AnimatedButtonState extends State<AnimatedButton>
with SingleTickerProviderStateMixin {
AnimationController _animationController;
Animation<double> _scaleAnimation;
@override
void initState() {
super.initState();
_animationController = AnimationController(
vsync: this,
duration: Duration(milliseconds: 300),
);
_scaleAnimation =
Tween<double>(begin: 1.0, end: 0.8).animate(_animationController);
}
@override
void dispose() {
_animationController.dispose();
super.dispose();
}
@override
Widget build(BuildContext context) {
return GestureDetector(
onTapDown: (_) => _animationController.forward(),
onTapUp: (_) {
_animationController.reverse();
// Add your button's functionality here
},
child: ScaleTransition(
scale: _scaleAnimation,
child: Container(
width: 150,
height: 50,
decoration: BoxDecoration(
color: Colors.blue,
borderRadius: BorderRadius.circular(8.0),
),
child: Center(
child: Text(
'Tap Me',
style: TextStyle(
fontSize: 18,
color: Colors.white,
),
),
),
),
),
);
}
}
This code defines a custom AnimatedButton widget with a scaling animation effect. When the button is pressed onTapDown, it smoothly scales down to 80% of its original size, and when released onTapUp, it returns to its original size. The animation is controlled using an AnimationController and an Animation object. The button has a blue background, rounded corners, and displays the text "Tap Me" in white color with a font size of 18. The GestureDetector widget is used to detect taps on the button and trigger the animation.
Conclusion
If you want to make successful Flutter apps, you need beautiful and responsive user interfaces. With Flutter's rich widget library, you can create layouts that respond well to touch, theme consistently, and include animations. This makes for visually appealing and engaging UIs that will impress your users.
Happy coding and designing!